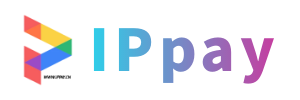ps消去水印(ps消除水印视频教程)
ps中如何去水印不改变背景色ps中如何去水印不改变背景色调
在PS中使用内容识别,并调整内容识别参数即可去掉水印不伤背景。打开PS放入素材图片,并使用框选工具框选出需要去水印的区域。在上方导航栏中点击选择,再点击色彩范围调整颜色容差数值。再次点击选择,依次点击修改,扩展,并扩展1个像素。最后使用内容识别功能即可去除图片中的水印。
使用修复画笔工具或者修复画笔工具来修复水印,这种方法可以根据背景颜色修复水印。使用PS自带的内容识别工具,通过选择水印的区域,然后右键选择内容识别,系统会自动替换水印处的图像内容,这种方法也不会改变背景色。
在ps里面打开,复制背景图层,首先用修补工具把没有和背景里面的字重叠的部分去掉。接下来,按住alt键+鼠标滚轮对图片进行放大,按住空格键对图片进行拖动,直到水印刚好在屏幕中间。接下来,用多边形套索工具把水印部分扣出来。
如何用PS轻松去除图片中的水印?
1、PS去除水印实例解析:6个实用技巧展示 仿制图章工具:这是最常见的去水印方法。选取仿制图章工具,按住Alt键,选取无文字区域的相似色彩或图案,然后在文字区域拖动复制,注意采样点和工具硬度对效果的影响。 修补工具:适用于背景色彩一致的图片。
2、酷雀水印管家这款专业工具操作简单,步骤如下:打开软件,选择“图片去水印”。添加图片,选择去除水印的方式,如智能识别或手动涂抹。使用手动涂抹,框选水印区域,点击“开始处理”。软件处理后保存图片即可。
3、选择仿制图章工具,按住Alt键,找准无水印区域,采样相似色彩或图案。然后,以采样点为中心,调整笔刷直径和硬度,灵活复制,消除文字痕迹。其次,修补工具来修补文字:当背景色彩或图案均匀时,使用修补工具更为便捷。
4、启动Photoshop,打开图片。 选择“修复画笔工具”或“仿制图章工具”,适用于不同大小的水印区域。 调整画笔大小,涂抹以覆盖水印区域,复杂水印可能需多次调整。 保存处理后的图片。最后,使用在线工具,如Inpaint,也能够轻松去除水印。操作如下: 打开Inpaint,上传图片。
5、步骤一:打开原图,使用套索工具或多边形套索工具,精确地选取需要去除水印的区域。步骤二:应用羽化功能,数值设置为810像素,使边缘过渡自然。步骤三:使用快捷键Ctrl+C复制选取,然后Ctrl+V粘贴到新图层。观察图层面板,你会看到一个透明的新图层。通过移动工具调整位置,使其覆盖水印区域。
用PS快速去除水印的6种简单方法!怎么去除水印
使用修复画笔工具去除水印 打开PS,选取水印区域。使用【修复画笔工具】,按住【ALT】键选取背景颜色,然后从水印边缘向内部涂抹,直至水印消失。 利用污点修复画笔工具去除水印 选中水印,切换到【污点修复画笔工具】,轻轻涂抹水印区域,直至水印被背景色填充。
使用快捷键【Shift+F5】去除水印:打开图片,用矩形选框选出需要去水印区域,按【Shift+F5】调出填充对话框,设置为内容识别,点击确定。
PS去除水印实例解析:6个实用技巧展示 仿制图章工具:这是最常见的去水印方法。选取仿制图章工具,按住Alt键,选取无文字区域的相似色彩或图案,然后在文字区域拖动复制,注意采样点和工具硬度对效果的影响。 修补工具:适用于背景色彩一致的图片。
首先,使用快捷键组合【Shift+F5】,选中需去水印区域,选择“内容识别填充”,水印即可迅速消失(1)。其次,利用【印章工具】,按下【ALT】键吸取水印边缘像素,然后进行涂抹,重复此操作直到水印清除(2)。
按L键,调出套索工具,把水印圈出一个选区。按SHIFT+F5,调出填充对话框,设置为内容识别。再点确定。即可把水印去除。按S,调出仿制图章工具,再设置其画笔大小。设置画笔大小为47,按ALT键,鼠标点击水印侧边的像素吸取这些像素,再涂抹水印,按这样操作,连续操作,直到水印消失为止。
编辑:Aviv