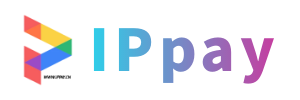ai手绘上色(ai画图如何上色)
ai线稿画后怎么上色ai画完线稿怎么上色
1、例如在打开ai手绘上色的AI软件中先进行绘图操作。然后点击路径工具栏中的填充下拉菜单ai手绘上色,选择需要的颜色即可进行填充。或者点击左侧工具栏中的“前景色”拾色器按钮。打开拾色器选择需要的颜色,点击确定即可进行填充操作。点击后在绘制完毕的选区内即可填充上需要的颜色。
2、操作工具:联想小新操作系统:windows7操作软件版本:ai1ai往线稿里快速填色的方法如下:首先使用AI将我们的图形文件打开,然后使用选择工具将文件内的图形全部选择。选择图形之后在对象菜单那里找到实时上色选项,点击该选项在其内找到建立选项。点击建立选项之后在工具箱内找到实时上色选项。
3、电脑打开AI,画一个图形。画好图形后,点击左侧工具栏中的实时上色工具。点击实时上色工具后,点击工具栏中的填色选择颜色。选择颜色后,把鼠标放到一个图块中就会显示红色边。点击一下鼠标左键就可以给这个块上色ai手绘上色了。
ai画笔工具画好后怎么上色ai用画笔画完怎么上色
点击页面左下方ai手绘上色的“填充”工具ai手绘上色,然后在画布上单击需要填充颜色ai手绘上色的区域即可完成填色。首先打开电脑AI,可以看到文字笔画是通过描边绘制的。如果更改颜色的话就直接点击描边进行更改。还可以将文字选中扩展成形状。之后进行填充就可以了。
修改颜色,或者选择工具箱中的实时着色工具,将填充更改为您想要更改的任何颜色。实时上色函数需要是一个封闭的路径,然后选择要上色的对象,然后实时上色(ctrlaltx),然后选择一种颜色,用工具箱中的实时上色工具填充。
首先打开电脑AI,可以看到文字笔画是通过描边绘制的。如果更改颜色的话就直接点击描边进行更改。还可以将文字选中扩展成形状。之后进行填充就可以了。如果已经扩展完成了,再点击描边填充的话,它更改的只是轮廓的颜色。选择上色工具。打开文件,点击左侧的实时上色工具。
例如在打开的AI软件中先进行绘图操作。然后点击路径工具栏中的填充下拉菜单,选择需要的颜色即可进行填充。或者点击左侧工具栏中的“前景色”拾色器按钮。打开拾色器选择需要的颜色,点击确定即可进行填充操作。点击后在绘制完毕的选区内即可填充上需要的颜色。
选择上色工具。打开文件,点击左侧的实时上色工具。创建上色组鼠标左键单击需要上色的区域,创建需要上色的组。完成填充颜色。双击拾色器,选择合适的颜色,即可完成上色。首先打开AdobeIllustratorCS6软件,使用画笔工具制作好一个人物图案,点击【选择工具】,框选整个人物图案。
首先,打开 Adobe Illustrator 并创建一个新文件或打开已有文件。 确保你的工具栏中选择了“钢笔工具”(快捷键为 P),然后开始在画布上绘制线稿。 完成线稿后,选中线稿。
怎么让AI给自己上色ai怎么给自己画的图片填色
要使用AI给自己上色,可以按照以下步骤进行:打开AI软件,创建一个新的画板,并选择合适的画布大小。在工具栏中选择“椭圆工具”,然后在画板上绘制一个圆形。在属性栏中,选择填充颜色和描边颜色,并设置描边的大小。选择“对象”菜单中的“扩展”选项,将圆扩展为可编辑的对象。
我们首先打开电脑上的AI软件。然后新建一个项目。点击左侧工具栏中的椭圆工具,画出一个椭圆。点击菜单栏中的色板工具。最后点击我们想要的颜色进行上色就可以了。
打开adobe illustrator,使用描边绘制一个图形,然后选中整个图形。打开工具栏中的实时上色工具,快捷键是K。在图形上点击一下,将其激活,鼠标经过图形交叉区域时会有颜色变化,就表示已经激活 这时可以选择颜色,然后在交叉区域点击填充颜色,每个交叉区域都可以填充不同的颜色。
AI图像描摹通常会生成一张黑白线条的简化图像,因此需要进行填色操作。以下是一些填色的方法: 使用涂色工具:在图像编辑软件中使用涂色工具,手动填充颜色。这种方法比较耗时,但可以精细控制每个部分的颜色和纹理。 使用填充工具:在图像编辑软件中使用填充工具,自动填充颜色。
首先,打开AI软件,新建一个文件。根据你的需求,选择合适的画板尺寸和分辨率。 利用钢笔工具绘制服装款式的轮廓。依次绘制衣领、肩膀、衣身、袖子等部分,形成整体的服装轮廓。 创建新图层。在AI界面左侧的图层面板中,点击“新建图层”按钮,为新图层命名,如“底色”。
Ai图像描摹后怎么上色ai图像描摹之后怎么上色
1、在AI图像描摹后ai手绘上色,要为描摹出来的图像上色,可以采取以下几种方式: 使用AI自动上色工具。有些AI描摹工具本身就带有自动上色功能,只需要在工具里选择相应的选项,即可让AI自动完成上色过程。 手动绘制上色。手动绘制上色是一个耗时耗力的过程,需要使用专业的图像处理工具,如Photoshop等进行。
2、使用涂色工具:在图像编辑软件中使用涂色工具,手动填充颜色。这种方法比较耗时,但可以精细控制每个部分的颜色和纹理。 使用填充工具:在图像编辑软件中使用填充工具,自动填充颜色。这种方法速度较快,但可能会出现色块不连续或颜色填充不均匀的情况。
3、打开Adobe Illustrator软件,并打开需要上色的图像。 选择工具栏中的实时上色工具或描摹工具。这个工具允许ai手绘上色你在保持选区的同时为图像上色。 在工具栏中选择所需的颜色,并将其应用到所选区域。你可以通过拖动鼠标或选择其他工具来调整所选区域的大小和形状。同时,你也可以调整颜色的浓度和透明度。
4、先看一下颜色的选项框,里面是有一个色条还是多个。一个黑白色条是灰度的。从右上角可以选择颜色模式,改了就能有颜色了。操作如下:打开AI。新建文件。选择图像。当前颜色。选中对象。点击描边旁边的图标。选择颜色即可。
5、首先,打开ai的软件,执行菜单下的文件—新建,新建一个画板。画个圆,添加颜色。鼠标点击画圆。填充,描边。我们点击填充和描边的下拉,可以看到颜色块,根据自己的需要选择自己想要的颜色即可。
6、1。 ai软件上色快捷键首先打开AI软件,快捷键Ctrl+N,新建一个文件。在AI的工具箱内找到直线工具,在空白处绘制一条线条。选中该线条,然后点击描边。选中虚线然后自己设置数值。
ai怎么给图形上色
1、电脑打开AI,画一个图形。画好图形后,点击左侧工具栏中的实时上色工具。点击实时上色工具后,点击工具栏中的填色选择颜色。选择颜色后,把鼠标放到一个图块中就会显示红色边。点击一下鼠标左键就可以给这个块上色了。
2、ai怎么上色 打开Adobe Illustrator,画一个有笔画的图形,然后选择整个图形。 打开工具栏中的实时着色工具。快捷键为K。单击图形来激活它。当鼠标经过图形的十字区域时,颜色会发生变化,表明它已被激活。 您可以选择一种颜色,然后单击十字区域的填充颜色。
3、打开Adobe Illustrator,使用描边绘制一个图形,然后选中整个图形。打开工具栏中的实时上色工具,快捷键是K。在图形上点击一下,将其激活,鼠标经过图形交叉区域时会有颜色变化,就表示已经激活。可以选择颜色,然后在交叉区域点击填充颜色,每个交叉区域都可以填充不同的颜色。
4、操作工具:联想小新操作系统:windows7操作软件版本:ai1ai往线稿里快速填色的方法如下:首先使用AI将我们的图形文件打开,然后使用选择工具将文件内的图形全部选择。选择图形之后在对象菜单那里找到实时上色选项,点击该选项在其内找到建立选项。点击建立选项之后在工具箱内找到实时上色选项。
5、ai将图片上色,可以采取以下几种方式: 使用AI自动上色工具。有些AI描摹工具本身就带有自动上色功能,只需要在工具里选择相应的选项,即可让AI自动完成上色过程。 手动绘制上色。手动绘制上色是一个耗时耗力的过程,需要使用专业的图像处理工具,如Photoshop等进行。
ai画笔工具怎么上色ai画笔工具怎么上色快
1、打开工具栏中的实时着色工具。快捷键是k。单击图表将其激活。当鼠标经过图形的相交区域时,会有颜色变化,说明已经被激活。您可以选择一种颜色,然后单击相交区域中的填充颜色。每个相交区域可以用不同的颜色填充。修改颜色,或者选择工具箱中的实时着色工具,将填充更改为您想要更改的任何颜色。
2、首先,选择合适的颜色调色板或调色工具。然后,使用选定的颜色工具将颜色应用到画布上。可以使用填充工具填充区域,或使用画笔工具手动涂抹颜色。还可以使用渐变工具创建平滑的色彩过渡效果。此外,还可以使用图层功能来分离不同的颜色和元素,以便更好地控制和调整颜色。
3、首先打开电脑AI,可以看到文字笔画是通过描边绘制的。如果更改颜色的话就直接点击描边进行更改。还可以将文字选中扩展成形状。之后进行填充就可以了。如果已经扩展完成了,再点击描边填充的话,它更改的只是轮廓的颜色。选择上色工具。打开文件,点击左侧的实时上色工具。
4、选择上色工具。打开文件,点击左侧的实时上色工具。创建上色组鼠标左键单击需要上色的区域,创建需要上色的组。完成填充颜色。双击拾色器,选择合适的颜色,即可完成上色。首先打开AdobeIllustratorCS6软件,使用画笔工具制作好一个人物图案,点击【选择工具】,框选整个人物图案。
5、首先,打开 Adobe Illustrator 并创建一个新文件或打开已有文件。 确保你的工具栏中选择了“钢笔工具”(快捷键为 P),然后开始在画布上绘制线稿。 完成线稿后,选中线稿。
6、打开Adobe Illustrator,使用描边绘制一个图形,然后选中整个图形。打开工具栏中的实时上色工具,快捷键是K。在图形上点击一下,将其激活,鼠标经过图形交叉区域时会有颜色变化,就表示已经激活。可以选择颜色,然后在交叉区域点击填充颜色,每个交叉区域都可以填充不同的颜色。
编辑:Aviv