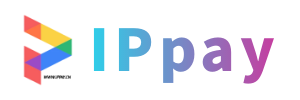pdf里面的水印怎么去除掉(pdf里面的水印如何去除)
迅捷PDF保存水印如何清除
首先,安装并启动迅捷PDF编辑器。将需要去除水印的PDF文件导入到软件主界面,软件会自动显示文件的第一页。 在页面中,您会看到想要清除的水印部分。 在迅捷PDF编辑器的菜单栏中,导航至“文档”菜单,并点击“水印”。接着,从下拉菜单中选择“全部删除”以移除水印。
首先,确保您已打开迅捷PDF编辑器。通过双击编辑器图标,进入其界面。 将您希望去除水印的PDF文件拖拽到迅捷PDF编辑器的界面中,以便进行编辑。 在软件左侧的PDF页面缩略图区域,选中您想要去除水印的页面。 然后,在顶端菜单中选择“文档”,在下拉菜单中点击“水印”,并选择“管理”。
首先,打开迅捷PDF编辑器,点击“打开”按钮,在弹出的文件选择窗口中选择要去除水印的PDF文件。添加文件后,在编辑器界面中找到“页面”栏目,点击文档名称,然后在下拉菜单中选择“水印”选项,并点击“全部删除”。确认删除水印的操作后,编辑器会立即处理,您会看到文档中的水印被成功去除。
步骤一:首先,安装并运行迅捷PDF编辑器。然后,将您想要去除水印的PDF文件添加到软件界面中,软件会自动显示文件的第一页。步骤二:在软件界面中,找到并选中带有水印的内容。步骤三:在软件顶部的“文档”菜单中,选择“水印”选项。在弹出的水印菜单中,选择“全部删除”以去除PDF文件中的所有水印。
操作系统、硬件无关的方式进行文件交换所发展出的文件格式。那么PDF文件怎么去除水印?打开【迅捷PDF编辑器】,点击【打开】。选择需要去水印的PDF文件,点击【打开】。能够看到,水印是这样的。点击【文档】。点击【水印】中的【全部删除】。这样水印就除掉了。
先安装、运行迅捷PDF编辑器,然后将需要编辑的PDF文件添加到软件的主界面中,软件将会自动呈现文件的第一页。这时候页面中就会出现我们想要去掉的水印部分。在迅捷PDF编辑器的菜单栏中,找到并点击“文档”,在文档菜单中找到“水印”这个按钮,鼠标右滑,选择“全部删除”这个按钮。
如何去除pdf中的图片水印?
1、去除PDF文件中的图片水印,使用闪电PDF编辑器即可轻松实现。操作步骤如下:启动闪电PDF编辑器,通过鼠标双击打开软件。在文件菜单中,点击浏览,选择并打开包含水印的PDF文档。在菜单栏中找到页面组织选项,点击进入。在页面组织菜单下,选择水印功能,点击全部删除。
2、操作起来简单易行:首先,打开工具并选择文件水印功能,接着点击删除PDF水印。你可以通过拖放、添加文件或批量导入文件的方式选择需要处理的文档。添加完毕后,点击下一步,指定保存位置,耐心等待几秒钟,处理完成的提示就会出现,绿色的标志宣告任务完成。
3、首先,市面上有专门的去水印工具,它们设计简洁,操作简便。只需导入PDF,选定水印区域,点击去除按钮,即使非免费版本也能实现高效去水印,且不影响文件内容。
4、要消除PDF文件上的水印,选择一个合适的PDF编辑器是关键。迅捷PDF编辑器是其中一种不错的选择。在该软件中,通过点击顶部的“文档”选项,可以找到并打开“水印”功能。在“水印”菜单里,右滑鼠标,找到并点击“全部删除”按钮,这样就可以轻松移除PDF文件上的水印了。操作流程简单明了,易于上手。
5、操作系统、硬件无关的方式进行文件交换所发展出的文件格式。那么PDF文件怎么去除水印?打开【迅捷PDF编辑器】,点击【打开】。选择需要去水印的PDF文件,点击【打开】。能够看到,水印是这样的。点击【文档】。点击【水印】中的【全部删除】。这样水印就除掉了。
6、在打开PDF文件后,选择菜单栏中的文档选项,水印工具就是在文档选项中,点击文档选项,然后选择水印工具,在水印工具中有添加,全部删除以及管理,点击全部删除。点击全部删除选项后,就会有弹窗显示,上面写着是否要删除文件中所有的水印,点击确定就可以将其删除。
PDF去水印的方法免费介绍
1、步骤 1:安装迅捷PDF转换器 首先,你需要下载并安装迅捷PDF转换器。这是一个免费的PDF处理工具,它支持多种文件转换功能。步骤 2:打开PDF文件 安装完成后,打开迅捷PDF转换器,并将你想要去除水印的PDF文件添加到软件中。步骤 3:去除水印 在软件界面中,找到并点击文档。
2、针对纯文字PDF,推荐使用专业的PDF编辑软件Adobe Acrobat Pro DC。这款2022版本的软件功能全面,免费版也能完成去水印。操作步骤简单:打开文件,选择编辑PDF,点击【水印】工具,删除即可。这种方法适合大量页数且水印单一的文档。对于设计感强烈的PDF,可以考虑将其转换为PPT格式。
3、在线工具去水印:网络上有很多免费的PDF在线编辑工具,其中一些提供了去除水印的功能。这些工具通常操作简便,只需要上传PDF文件,然后选择去水印功能,即可快速去除文件中的水印。但使用在线工具时,要注意保护个人信息和文件安全,避免上传敏感或私密文件。
4、首先,确保你拥有一台设备,如一台配备了华硕11700K处理器和WIN10 64位系统的电脑,以及WPS office 2021软件。操作步骤如下:打开PDF文档,找到编辑功能点击页面上方的“插入”选项,你会看到相关的工具栏,如图所示。在插入工具中,找到并选择“水印”选项。这将弹出一个菜单,让你管理文档的水印效果。
5、测试中发现一些坑点。例如,WPS 的 PDF 转 Word 功能需要开通会员,最低一年 89 元;一些在线工具名义上免费,但处理大文件需开通 VIP;有些软件通过弹窗诱导开通会员;迅捷PDF编辑器不仅未去水印反而加水印,且修改文档时文字覆盖原文,无法使用。
怎么把PDF文件上的水印去掉?
打开迅捷PDF编辑器。 使用编辑器打开目标PDF文档。 点击“文档”菜单。 选择“水印”选项。 点击“全部删除”以去除所有水印。
点击插入 打开添加pdf里面的水印怎么去除掉了水印pdf里面的水印怎么去除掉的PDF文件pdf里面的水印怎么去除掉,点击上方菜单栏中pdf里面的水印怎么去除掉的插入选项。点击删除水印 选择其中的水印按钮,在下拉选项中点击最下面的删除水印。点击确定 等界面出现删除水印提示框点击确定,即可将PDF中的水印删除。
同样也是用Word打开需要去水印的PDF文档,鼠标点击【设计】-【水印】-【删除水印】就可以去掉pdf里面的水印怎么去除掉了,以上两种操作方式需Word2013以上的版本,就可以实现去水印。
用PDF文档的编辑工具来进行操作。用PDF编辑工具来打开文档,在页面缩略图中可以看到每页上都有一些图片。在“文档”菜单中选择“水印”-“全部删除”,然后点击确定。可以看到页面上的图片就全部被删除了。
单个PDF页的水印很容易去掉,但多页PDF的水印需要去除,就比较麻烦一点,去除pdf文档水印,这绝对是个技术活,去除水印方法有几种,具体要看水印的特性了。
如何去除pdf文档水印
使用专业的PDF编辑工具:如果水印出现在PDF文中,你可以使用专业的PDF编辑工具,如Adobe Acrobat 或 Foxit PhantomPDF等,这些工具通常都提供了除水印的功能。在打开需要处理的PDF文档后,可以在编辑或图片工具中寻找删除水印、消除水印或修水印的选项,然后按照提示进行操作。
使用专业的PDF编辑软件 使用如Adobe Acrobat等专业的PDF编辑软件,可以在一定程度上去除水印。 打开PDF文档并选择编辑功能。在软件的工具栏中,找到并点击编辑按钮。 找到水印所在的页面和位置。使用编辑工具中的选择工具,选中水印部分。 删除水印内容。
去除PDF文件中的图片水印,使用闪电PDF编辑器即可轻松实现。操作步骤如下:启动闪电PDF编辑器,通过鼠标双击打开软件。在文件菜单中,点击浏览,选择并打开包含水印的PDF文档。在菜单栏中找到页面组织选项,点击进入。在页面组织菜单下,选择水印功能,点击全部删除。
求教:pdf文件怎么去水印?
使用PDF编辑软件 打开PDF文件:选择一款支持编辑的PDF软件pdf里面的水印怎么去除掉,如Adobe Acrobat、PDFelement等。 定位水印部分:浏览文件,找到包含水印的页面。 编辑水印:在软件的编辑工具中,选择去除水印的选项,进行删除或修改。 保存修改后的文件:完成编辑后,保存去除水印后的PDF文件。
首先,使用Foxit PDF Editor 2,打开文件后,选中水印部分并按Delete键删除,适合页数不多的文件。但注意保存进度,页数多时操作会繁琐。其次,Adobe Acrobat Pro 8 Professional的水印去除步骤包括检查权限、使用“删除水印”菜单或在内容面板中定位并删除,但批量处理效率较低。
在打开PDF文件后,选择菜单栏中的文档选项,水印工具就是在文档选项中,点击文档选项,然后选择水印工具,在水印工具中有添加,全部删除以及管理,点击全部删除。点击全部删除选项后,就会有弹窗显示,上面写着是否要删除文件中所有的水印,点击确定就可以将其删除。
首先,市面上有专门的去水印工具,它们设计简洁,操作简便。只需导入PDF,选定水印区域,点击去除按钮,即使非免费版本也能实现高效去水印,且不影响文件内容。
在线工具去水印:网络上有很多免费的PDF在线编辑工具,其中一些提供pdf里面的水印怎么去除掉了去除水印的功能。这些工具通常操作简便,只需要上传PDF文件,然后选择去水印功能,即可快速去除文件中的水印。但使用在线工具时,要注意保护个人信息和文件安全,避免上传敏感或私密文件。
要消除PDF文件上的水印,选择一个合适的PDF编辑器是关键。迅捷PDF编辑器是其中一种不错的选择。在该软件中,通过点击顶部的“文档”选项,可以找到并打开“水印”功能。在“水印”菜单里,右滑鼠标,找到并点击“全部删除”按钮,这样就可以轻松移除PDF文件上的水印了。操作流程简单明了,易于上手。
编辑:Aviv