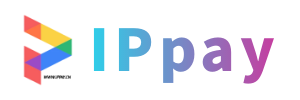ps去水印的几种方法(ps去水印的方法视频教程)
ps去除水印的六种方法
1、使用修复画笔工具去除水印 打开PSps去水印的几种方法,选取水印区域。使用【修复画笔工具】ps去水印的几种方法,按住【ALT】键选取背景颜色,然后从水印边缘向内部涂抹,直至水印消失。 利用污点修复画笔工具去除水印 选中水印,切换到【污点修复画笔工具】,轻轻涂抹水印区域,直至水印被背景色填充。
2、有几种高级方法可以去除水印ps去水印的几种方法: 使用Photoshopps去水印的几种方法的修复工具:打开图片后,选择修复工具(Healing Brush Tool)或克隆工具(Clone Stamp Tool),在水印区域周围选择一块相似的区域,然后用修复工具或克隆工具去覆盖水印。
3、方法一:利用PS污点修复画笔工具消除图片水印 选择污点修复工具后,在需要消除的水印上面轻轻的一划就没有ps去水印的几种方法了。(注意事项:这种方法适合图片简单,画面内容重复性高的图片)方法二:利用PS里面内容识别功能消除水印 首先选中套索工具,圈中需要消除的水印,点击右键选择填充,在内容里面选择内容识别。
4、方法一:污点修复画笔工具 首先,从左侧工具栏中选择污点修复画笔工具,调整画笔大小,然后在需要修复的位置进行涂抹。在您移动鼠标时,软件会自动匹配并修复水印。方法二:仿制图章工具 按住Alt键,单击以进行定点选样。
5、色阶法则针对白底黑字的文档水印,通过调整色阶轻松消除。消失点法适用于透视水印,通过创建平面并覆盖水印区域来移除。反向混合法适用于半透明的白色水印,通过复制和颜色减淡技巧来处理。借鉴法则适用于类似背景的修补,通过修补工具将水印区域替换为干净区域。
【PS去水印教程】看完这8种方法,就能去除99%的水印
裁剪技巧对于位置微小且影响不大的水印,裁剪法是你的好帮手。只需小心操作,权衡是否舍弃部分图片内容。 移动复制神效背景相近时,移动复制法大显身手。复制干净部分,巧妙融合,确保过渡自然。 内容识别大师面对复杂大面积水印,内容识别法登场。使用魔棒和套索工具,细致操作后,水印将不翼而飞。
首先,我们来尝试裁剪法,适用于小且不显眼的水印,但可能会损失部分图片内容。接下来是移动复制法,适用于背景相似的区域,通过复制无水印部分覆盖有水印区域。内容识别法则适合大而复杂的水印,通过选区和扩展操作来去除。色阶法则针对白底黑字的文档水印,通过调整色阶轻松消除。
使用修复画笔工具去除水印 打开PS,选取水印区域。使用【修复画笔工具】,按住【ALT】键选取背景颜色,然后从水印边缘向内部涂抹,直至水印消失。 利用污点修复画笔工具去除水印 选中水印,切换到【污点修复画笔工具】,轻轻涂抹水印区域,直至水印被背景色填充。
用PS去除水印文字的几种方法1仿制图章工具这是用得较多的一种方法选取仿制图章工具,按住Alt键,在水印文字旁边的地方点一下,获取参考图像点然后按住左键,在水印文字上移动鼠标,用参考点处的画面。
ps去水印的几种方法
方法一ps去水印的几种方法:污点修复画笔工具 首先ps去水印的几种方法,从左侧工具栏中选择污点修复画笔工具,调整画笔大小,然后在需要修复ps去水印的几种方法的位置进行涂抹。在您移动鼠标时,软件会自动匹配并修复水印。方法二:仿制图章工具 按住Alt键,单击以进行定点选样。
使用修复画笔工具去除水印 打开PS,选取水印区域。使用【修复画笔工具】,按住【ALT】键选取背景颜色,然后从水印边缘向内部涂抹,直至水印消失。 利用污点修复画笔工具去除水印 选中水印,切换到【污点修复画笔工具】,轻轻涂抹水印区域,直至水印被背景色填充。
方法一:利用PS污点修复画笔工具消除图片水印 选择污点修复工具后,在需要消除的水印上面轻轻的一划就没有了。(注意事项:这种方法适合图片简单,画面内容重复性高的图片)方法二:利用PS里面内容识别功能消除水印 首先选中套索工具,圈中需要消除的水印,点击右键选择填充,在内容里面选择内容识别。
ps去水印高级方法
1、使用修复画笔工具去除水印 打开PS,选取水印区域。使用【修复画笔工具】,按住【ALT】键选取背景颜色,然后从水印边缘向内部涂抹,直至水印消失。 利用污点修复画笔工具去除水印 选中水印,切换到【污点修复画笔工具】,轻轻涂抹水印区域,直至水印被背景色填充。
2、方法一:利用PS污点修复画笔工具消除图片水印 选择污点修复工具后,在需要消除的水印上面轻轻的一划就没有了。(注意事项:这种方法适合图片简单,画面内容重复性高的图片)方法二:利用PS里面内容识别功能消除水印 首先选中套索工具,圈中需要消除的水印,点击右键选择填充,在内容里面选择内容识别。
3、首先,使用快捷键组合【Shift+F5】,选中需去水印区域,选择“内容识别填充”,水印即可迅速消失(1)。其次,利用【印章工具】,按下【ALT】键吸取水印边缘像素,然后进行涂抹,重复此操作直到水印清除(2)。
4、色阶法则针对白底黑字的文档水印,通过调整色阶轻松消除。消失点法适用于透视水印,通过创建平面并覆盖水印区域来移除。反向混合法适用于半透明的白色水印,通过复制和颜色减淡技巧来处理。借鉴法则适用于类似背景的修补,通过修补工具将水印区域替换为干净区域。
5、方法一:Adobe Photoshop作为图像处理的首选软件,Photoshop借助修补工具和内容识别填充功能,让你轻松去除水印。操作步骤包括打开图片、选择修补工具、内容识别填充,最后保存处理后的图片,但需注意其操作相对复杂。
6、裁剪技巧对于位置微小且影响不大的水印,裁剪法是你的好帮手。只需小心操作,权衡是否舍弃部分图片内容。 移动复制神效背景相近时,移动复制法大显身手。复制干净部分,巧妙融合,确保过渡自然。 内容识别大师面对复杂大面积水印,内容识别法登场。
ps怎么去除高难度水印
ps怎么去除高难度水印?方法一:利用PS污点修复画笔工具消除图片水印 选择污点修复工具后,在需要消除的水印上面轻轻的一划就没有了。
PS去除水印实例解析:6个实用技巧展示 仿制图章工具:这是最常见的去水印方法。选取仿制图章工具,按住Alt键,选取无文字区域的相似色彩或图案,然后在文字区域拖动复制,注意采样点和工具硬度对效果的影响。 修补工具:适用于背景色彩一致的图片。
打开PS放入素材图片,并使用框选工具框选出需要去水印的区域。在上方导航栏中点击选择,再点击色彩范围调整颜色容差数值。再次点击选择,依次点击修改,扩展,并扩展1个像素。最后使用内容识别功能即可去除图片中的水印。根据以上步骤操作即可去除图片中的水印。
调整画笔大小和硬度:根据水印的大小和位置,调整画笔的大小和硬度。一般来说,较小的画笔可以更好地处理细节,而较大的画笔可以更快地覆盖较大的区域。取样和修复:在去除水印之前,首先取样一个与周围图像相似的区域。按住Alt键并单击鼠标左键选择取样区域。
首先,仿制图章工具大显身手:选择仿制图章工具,按住Alt键,找准无水印区域,采样相似色彩或图案。然后,以采样点为中心,调整笔刷直径和硬度,灵活复制,消除文字痕迹。其次,修补工具来修补文字:当背景色彩或图案均匀时,使用修补工具更为便捷。
编辑:Aviv工作室