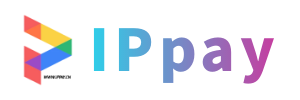photoshop快速去水印(ps去水印方法总结)
ps的6种去水印方法,速码!
️photoshop快速去水印; 使用快捷键【Shift+F5】去除水印photoshop快速去水印:打开图片,用矩形选框选出需要去水印区域,按【Shift+F5】调出填充对话框,设置为内容识别,点击确定。
首先,使用快捷键组合【Shift+F5】,选中需去水印区域,选择“内容识别填充”,水印即可迅速消失(1)。其次,利用【印章工具】,按下【ALT】键吸取水印边缘像素,然后进行涂抹,重复此操作直到水印清除(2)。
首先利用PS打开要处理photoshop快速去水印的含有马赛克photoshop快速去水印的图片。双击背景层,将其转换为普通图层“图层0”。点击“选区工具”,然后选择要消除马赛克的区域,执行“滤镜”→“锐化”→“智能锐化”。适当的增加“数量”和“半径”,使马赛克部分对比度增强,同时看起来显得更容易区分。
去水印视频教程如下:马赛克。这个是比较常用的视频去水印方法,通常在给视频处理水印时,这种方法是目前用到最多的一种方法,但这种方法对于单一画面颜色处理起来非常完美,比如以下这个视频,需要把上下的字幕水印去掉,photoshop快速去水印我们可以用到剪画微信小程序中的马赛克功能来处理。
图片去水印工具(Teorex Inpaint)Teorex Inpaint是一款去除图片背景中瑕疵的图片处理软件。如果你的图片中有一些你不满意的瑕疵,你不必动用庞大PS来兴师动众处理,只需要使用Teorex Inpaint就可以轻松搞定。
用PS快速去除水印的6种简单方法!怎么去除水印
1、复制叠加法: 对于背景渐变的图片,先用矩形工具选择区域,复制选区并按alt键移动,重复遮挡,保持背景渐变效果。 选择相近区域遮盖: 选择水印附近的相似区域,复制并移动选区,调整大小和边缘,完成遮盖。 消失点法: 对于透视或褶皱多的区域,使用消失点工具选取无水印区域,用图章工具小范围遮盖。
2、使用修复画笔工具去除水印 打开PS,选取水印区域。使用【修复画笔工具】,按住【ALT】键选取背景颜色,然后从水印边缘向内部涂抹,直至水印消失。 利用污点修复画笔工具去除水印 选中水印,切换到【污点修复画笔工具】,轻轻涂抹水印区域,直至水印被背景色填充。
3、 使用快捷键【Shift+F5】去除水印:打开图片,用矩形选框选出需要去水印区域,按【Shift+F5】调出填充对话框,设置为内容识别,点击确定。
4、首先,使用快捷键组合【Shift+F5】,选中需去水印区域,选择“内容识别填充”,水印即可迅速消失(1)。其次,利用【印章工具】,按下【ALT】键吸取水印边缘像素,然后进行涂抹,重复此操作直到水印清除(2)。
常用的几种PS去水印方法,简单高效
使用修复画笔工具去除水印 打开PS,选取水印区域。使用【修复画笔工具】,按住【ALT】键选取背景颜色,然后从水印边缘向内部涂抹,直至水印消失。 利用污点修复画笔工具去除水印 选中水印,切换到【污点修复画笔工具】,轻轻涂抹水印区域,直至水印被背景色填充。
首先,裁剪法适用于水印位于图片边缘的情况。打开PS,选择裁剪工具,裁剪掉有水印的部分,双击或回车确认操作。对于借图法,利用修复画笔或仿制图章工具,选中没有水印的相似区域作为样本,按住Alt键单击取样,然后在水印处涂抹,调整画笔大小和硬度以适应水印大小。
掌握Photoshop去水印的六种高效方法,让你轻松应对!首先,使用快捷键组合【Shift+F5】,选中需去水印区域,选择“内容识别填充”,水印即可迅速消失(1)。其次,利用【印章工具】,按下【ALT】键吸取水印边缘像素,然后进行涂抹,重复此操作直到水印清除(2)。
进入PS主页面,打开想要消除水印的图片,然后点击图示位置的裁剪按键,如图所示。将水印部分拖动到裁剪区域以外,然后点击确认键即可,这样既不影响整张图片的使用,也去掉了水印,如图所示。背景色是单色或者是线性渐变色可以用拉伸法进行去水印,在图示位置选中一个选区,如图所示。
在工作中,处理图片去水印是一项常见的任务。这里提供五种实用的Photoshop去水印技巧,几乎可以解决大部分图片去水印问题,无论你是新手还是有一定经验的用户。以下是详细的步骤:首先,对于基础水印,你可以利用内容识别填充。
编辑:Seofensi工作室