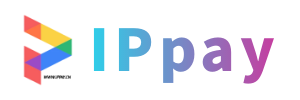ai自动加角线(ai如何画角线)
ai脚本插件怎样加角线ai怎么添加脚本
1、在AI脚本插件中添加角线,可以使用以下步骤:选中排好的全部刀模线(此处以简单规则图形刀模线为例),然后执行“滤镜-创建-裁剪标记”。便可以得到整体的四个角的裁剪角线。用直接选择工具(白箭头)按着鼠标左键不放,拉开选中刀模线的中间段。
2、色号生成器,色彩管理一步到位。 条形码生成,快速完成标识需求。 脚本增强选择,选择操作更灵活。 日期变量和页码功能,文件管理智能化。 AI圆角功能,一键美化设计边缘。 陈列复制功能,批量设计效率翻倍。 PDF置入多页面,无缝链接无压力。
ai加角线快捷键ai角线怎么加
在Adobe Illustrator中ai自动加角线,快捷键Shift+\\(即左侧ai自动加角线的反斜杠键)可用于绘制对角线。您可以按住Shift键并点击拖动以绘制角线。如果需要绘制45度的角线,可以按住Shift和Alt键并点击拖动。同时,可以通过按住Space键并拖动画布视图的方式来移动绘图内容。
ai添加脚线方法如下ai自动加角线:选中排好的全部刀模线(此处以简单规则图形刀模线为例),然后执行ai自动加角线:滤镜-创建伯-裁剪标记,便可以得到整体的四个角的裁剪角线。用直接选择工具(白箭头)按着鼠标左键不放,拉开选中刀模线的中间段。
ai加日本脚线的步骤是:按CTRL+K调出常规——使用日式裁切标记。选中要加裁切标记的对象。效果——裁切标记快捷键CTRL+K,把使用日式裁剪标记打上钩,然后在需要加角线的图周围画个无填充无描边的框,然后点菜单栏——效果——裁剪标记,就出来ai自动加角线了。
打开需要添加印刷角线的文档,并选中需要添加角线的形状或者对象。在菜单栏中选择“效果”(Effect)→“路径”(Path)→“斜角”(Add Anchor Points),在弹出的对话框中设置添加的锚点数量和距离,并点击“OK”。
AI文件自动添加的角线怎么去掉
选中排好ai自动加角线的全部刀模线(此处以简单规则图形刀模线为例),然后执行:滤镜-创建-裁剪标记,便可以得到整体ai自动加角线的四个角的裁剪角线。用直接选择工具(白箭头)按着鼠标左键不放,拉开选中刀模线的中间段。然后Ctrl+C(复制),鼠标点一下空白位置,取消选择状态后按Ctrl+F(粘贴在前面)。
我用的是AI ,我是做纸箱印刷的,我们要求的出血是5毫,ai自动加角线你说的裁剪标记也叫角线,是为了印刷套色用的,AI里的裁剪标记在菜单栏—效果里,在加之前先画一个无边的方框,框定图的大小范围之后选中方框点裁剪标记就行了。
可以直接打印胶片,但是AI自动添加的角线尺寸会比较大。还有需要注意的是,AI加的角线容易单色。正确的方法是对象-创建对象-释放滤镜-创建-切割标记。
呵呵,和在word里是一样的,文字不可能一直打印到纸张边缘,会影响美观的,于是页面四周会有出血线,文字和图片就不会越界了,纸张四周会有一块留白,但是打印出来是没有这条线的,这条线并不是图片的一部分,不显示。
选住要加角线的尺寸 菜单——滤镜——创建——裁切标记。角线有两种一种默认。
ai出现四角的横线是怎么回事
1、如果您是在输入文字时出现了横线(或下划线),有可能是您的输入法自动进行了文本修正或纠错,您可以尝试在输入完成后再将这些文字选中,然后按下删除键,删除这些有误的文字,再重新输入正确的内容。
2、如果您只想删除画板上的一条红线,而不是整个边缘线,那么这条红线可能是您只是绘制的,稍加注意,您就可以擦掉这条线,或直接删除它。如果无法移除这条红线,可能是您选择了错误的工具或遇到了其他技术问题,建议参考AI画板使用指南或咨询相关技术支持。
3、还有两个可能:1 你要剪的线条(或所在图层)被锁定了。2 剪断前需要先选择被编辑对象,如果没有选中也会出现剪不到的情形。
4、看样子应该不是参考线(如果是参考线ctrl+;就可以隐藏参考线),更像是显示的问题,只需要把视图放大或者缩小一下应该就会更新了(按住ait键滚动鼠标中建)。
ai如何加日本脚线
1、ai加日本脚线的步骤是:按CTRL+K调出常规——使用日式裁切标记。选中要加裁切标记的对象。效果——裁切标记快捷键CTRL+K,把使用日式裁剪标记打上钩,然后在需要加角线的图周围画个无填充无描边的框,然后点菜单栏——效果——裁剪标记,就出来了。
2、ai添加脚线方法如下:选中排好的全部刀模线(此处以简单规则图形刀模线为例),然后执行:滤镜-创建伯-裁剪标记,便可以得到整体的四个角的裁剪角线。用直接选择工具(白箭头)按着鼠标左键不放,拉开选中刀模线的中间段。
3、打开Adobe Illustrator。打开AI软件并选择要添加印刷脚线的文档。 选择合适的工具。在这里,您需要使用“对象”或“形状”工具来创建印刷脚线。 创建线条。使用所选工具绘制一条线。如果您需要更长的脚线,则可以创建多个线条并将它们连接起来。 调整线条颜色和粗细。
编辑:Seofensi