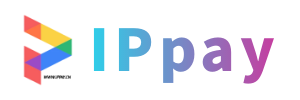关于ai信封的信息
用ai或者cdr制作信封应该怎么做呀用ai或者cdr制作信封应该怎么做呀图...
信封也做同样的效果,别忘了用矩形工具添加写邮编和贴邮票的地方!最后添加文字即可。
首先用贝赛尔曲线将大形状给画出来。然后在一些转折处,将阴影和层次的效果加上。多用一些渐变色来处理。自己脑补一下光的位置应该从什么地方打下来,然后按着光的方向,将亮面和暗面区分开来。亮面的颜色要鲜艳明亮一些,暗面的颜色要暗一些。
AI,用的少,没试验,如果单CDR跟PS结合,就很简单可以完成此类软包装设计图(素材要有,实在没有可以百度找类似素材),当然你要确定包装尺寸、标准色,LOGO等(设计的时候才好设置出血,文字大小等方面的设计。
我感觉用AI做立体字好做些,用效果里的3D。
画面内容,在ps里边先做好,文字内容,在cdr或ai里边做,然后按照你包装盒的展开面(实际尺寸)在cdr里面排好,把画面内容和文字内容放进去,再导出为300dpi分辨率的图片。文字在ps立面做的话要把分辨率调高,300是必须的。不然做出来会有毛边。
用AI和CDR做,颜色要用CMYK,做的时候你需要先画出能折成手提袋样子的图(包括粘贴的部分),然后利用辅助线将各个面分隔开。然后你就可以开始设计了。至于手提袋的具体尺寸根据你的需要咯。然后在你要做的尺寸之外再放出2~3mm作为出血位。出血位只在图的外侧,中缝处不要留出血位。
如何在ai中设计一个信封
在Ai软件中,新建一个800*800的文档,选择矩形工具,画一个矩形图形。然后选中矩形图形到效果—风格化—圆角。选择钢笔工具,勾出如下的路径。接着给矩形添加渐变颜色,路径的描边改为1pt。接下来选择椭圆工具,画一个正圆图形,并填充颜色,描边改为1pt。
如何在ai中设计一个信封。首先,我们需要确定信封尺寸。确定信封尺寸后,需要创建一个a4纸(16开) 的尺寸。打开信纸的背面,将屏幕填充信纸。首先用矩形工具画出一个正方体的长方体,接着填充信纸,为信纸准备一张大小适中的大小(大约300% ) 。接着在信纸上画出整张纸的边缘以及上面的文字信息。
选择main,在前面做一个复制(Control + C Control + F)。步骤2使用矩形工具(M),创建一个10 x 160px形状,添加那个黑色black图形样式。复制这个瘦矩形(Control + C Control + F),选择副本,向右拖拽,选择两个形状,点击Control + 8(或者进入对象复合路径制作)去将它们转变为一个简单的复合路径。
首先在这张信封设计的效果图里面就可以看到,这张信封设计的方案是利用圆形设计,然后在背景中画出一个大熊的形状和熊的造型,接着使用文字处理,最后在画中文的部分填充文字,让人觉得这是一个比较复杂的事情。我们选中文字处理,然后在右下角设计一下熊的造型。
ai信封图形怎么制作
1、在Ai软件中,新建一个800*800的文档,选择矩形工具,画一个矩形图形。然后选中矩形图形到效果—风格化—圆角。选择钢笔工具,勾出如下的路径。接着给矩形添加渐变颜色,路径的描边改为1pt。接下来选择椭圆工具,画一个正圆图形,并填充颜色,描边改为1pt。
2、ai信封图形怎么制作?ai信封设计技巧。ai信封设计的方法很简单,我们可以直接使用ppt进行制作,不管是画图还是制作文案,使用ai即可。下面分享的这张信封设计的模板。
3、使用矩形工具(M),创建一个270 x 105px形状,添加你的黑色图形样式,选择直接选择工具(A),选择两个锚点(在第一个图像里被突出),点击Alt + Control + J(或者进入对象路径平均)。勾选平均,点击OK。这应该将你的矩形转变为一个三角。重新选择,在前面制作一个复件(Control + C Control + F)。
4、如何在ai中设计一个信封。首先,我们需要确定信封尺寸。确定信封尺寸后,需要创建一个a4纸(16开) 的尺寸。打开信纸的背面,将屏幕填充信纸。首先用矩形工具画出一个正方体的长方体,接着填充信纸,为信纸准备一张大小适中的大小(大约300% ) 。接着在信纸上画出整张纸的边缘以及上面的文字信息。
怎样用AI绘制信封
在Ai软件中,新建一个800*800的文档,选择矩形工具,画一个矩形图形。然后选中矩形图形到效果—风格化—圆角。选择钢笔工具,勾出如下的路径。接着给矩形添加渐变颜色,路径的描边改为1pt。接下来选择椭圆工具,画一个正圆图形,并填充颜色,描边改为1pt。
重新选择topFold,并且加上用于突出信封这个边缘的所有形状,组合它们(Control + G)。移动到层面板,命名这个新组为topFold.步骤20启用对齐网格(视图 对齐网格)。
ai信封设计的方法很简单,我们可以直接使用ppt进行制作,不管是画图还是制作文案,使用ai即可。下面分享的这张信封设计的模板。
用ai或者cdr制作信封应该怎么做呀
设置大小为570*397。选择“视图”-“设置”-“辅助线设置”ai信封,添加辅助线。水平:112872128732287垂直:11000270003100053000用上节课所学ai信封的方法,绘制矩形并填充颜色。添加LOGO选择一个LOGO,放大并旋转;对这个LOGO做透明效果全选该LOGO后,复制一份放在旁边。
首先用贝赛尔曲线将大形状给画出来。然后在一些转折处,将阴影和层次的效果加上。多用一些渐变色来处理。自己脑补一下光的位置应该从什么地方打下来,然后按着光的方向,将亮面和暗面区分开来。亮面的颜色要鲜艳明亮一些,暗面的颜色要暗一些。
用上节课所学的方法,绘制矩形并填充颜色。添加LOGO 选择一个LOGO,放大并旋转,对这个LOGO做透明效果 全选该LOGO后,复制一份放在旁边。放在合适的位置。
用扫描仪扫描信封后怎样用ai制作
添加LOGO 选择一个LOGOai信封,放大并旋转ai信封,对这个LOGO做透明效果 全选该LOGO后,复制一份放在旁边。放在合适ai信封的位置。用鼠标右键拖动,最后选择“图框精确裁剪内部”信封也做同样的效果,别忘了用矩形工具添加写邮编和贴邮票的地方ai信封!最后添加文字即可。
在Ai软件中,新建一个800*800的文档,选择矩形工具,画一个矩形图形。然后选中矩形图形到效果—风格化—圆角。选择钢笔工具,勾出如下的路径。接着给矩形添加渐变颜色,路径的描边改为1pt。接下来选择椭圆工具,画一个正圆图形,并填充颜色,描边改为1pt。
选择main,在前面制作一个复件(Control + C Control + F),然后选择topFold,进入到对象路径偏移路径。输入1px偏移,点击OK。选择这个步骤制作的两个形状,从路径控制面板点击相交按钮。填充这个结果形状为黑色,降低它的不透明度为30%,并且改变混合模式为柔和光。
暗色的就用更深的颜色做渐变透明效果。这样层次就出来了。图片中有上下两层关系的,再勾出阴影的块面,用黑色填充后也做个渐变透明的效果。如果还想更精细一些,可以在PS里做一些高光效果,再导入CDR或AI软件里面将效果图层放上去。最后再挖掉上下边上的孔和加上胶片里的图案。
编辑:Aviv