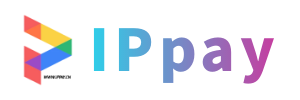wps的pdf去水印(wps如何给pdf去水印)
wps如何去水印
打开一个WPS文档,如下图,需要去掉文档中的水印。 点击插入,再点击水印,再点击删除文档中的水印。 然后文档的水印就去掉了。 以上就是wps去水印的教程了,学会了的小伙伴快去试试吧*。(ˊˋ*)*。
进入到wps文档界面后点击上方的页面布局的选项卡。 点击里面的背景的下拉菜单,再选择并点击最后一个水印选项。 点击子菜单里面的删除文档中的水印的选项就可以了。
打开WPS文档:在您的电脑上打开包含水印的WPS文档。 选择水印:在文档中找到包含水印的页面,点击鼠标右键,在弹出的菜单中选择“水印”选项。 编辑水印:在水印选项中,您可以选择编辑水印的相关设置。
点击页面布局 进入到wps文档界面后点击上方的页面布局的选项卡。点击背景 点击里面的背景的下拉菜单,再选择并点击最后一个水印选项。点击删除水印 点击子菜单里面的删除文档中的水印的选项就可以了。
电脑:MacBook Air 系统:macOS12 软件:WPS0.1 首先我们打开带水印的文档,点击顶上的【页面】。找到水印,点击进入。然后我们点击【删除文档中的水印】。接着我们即可看到水印被去掉了,如图所示。
pdf怎么去掉水印
使用迅捷PDF编辑器打开PDF文件。 在菜单栏中选择【文档】选项。 在下拉菜单中选择【水印】选项。 在右侧弹出【水印】对话框。 在对话框中单击【全部删除】按钮。
同样也是用Word打开需要去水印的PDF文档,鼠标点击【设计】-【水印】-【删除水印】就可以去掉了,以上两种操作方式需Word2013以上的版本,就可以实现去水印。
用PDF文档的编辑工具来进行操作。用PDF编辑工具来打开文档,在页面缩略图中可以看到每页上都有一些图片。在“文档”菜单中选择“水印”-“全部删除”,然后点击确定。可以看到页面上的图片就全部被删除了。
首先用极速PDF编辑器打开需要去除水印的PDF文件后,点击右上角“文档”—“水印”,再选择右侧选项卡中的“删除”;接着页面会弹出删除提示窗口,直接点击确定就可以了。
如何删除pdf文档里的水印
1、同样也是用Word打开需要去水印的PDF文档,鼠标点击【设计】-【水印】-【删除水印】就可以去掉了,以上两种操作方式需Word2013以上的版本,就可以实现去水印。
2、具体如下: 首先第一步先打开电脑中的PDF文档,接着根据下图箭头所指,依次点击【文档-水印】选项。 第二步在右侧列表中,根据下图箭头所指,点击【全部删除】。
3、用PDF文档的编辑工具来进行操作。用PDF编辑工具来打开文档,在页面缩略图中可以看到每页上都有一些图片。在“文档”菜单中选择“水印”-“全部删除”,然后点击确定。可以看到页面上的图片就全部被删除了。
4、首先,在PDF编辑器中打开我们要进行操作的文件。接着,点击页面上端的“文档”,在弹出菜单中点击“水印”。 打开管理水印窗口后,如果我们只要删除指定的水印,就点击上方的“删除”。
pdf水印如何去掉水印
使用迅捷PDF编辑器打开PDF文件。 在菜单栏中选择【文档】选项。 在下拉菜单中选择【水印】选项。 在右侧弹出【水印】对话框。 在对话框中单击【全部删除】按钮。
同样也是用Word打开需要去水印的PDF文档,鼠标点击【设计】-【水印】-【删除水印】就可以去掉了,以上两种操作方式需Word2013以上的版本,就可以实现去水印。
工具/原料:联想G700、WindowsWPS软件电脑版11。方法1 点击插入 打开添加了水印的PDF文件,点击上方菜单栏中的插入选项。点击删除水印 选择其中的水印按钮,在下拉选项中点击最下面的删除水印。
首先用极速PDF编辑器打开需要去除水印的PDF文件后,点击右上角“文档”—“水印”,再选择右侧选项卡中的“删除”;接着页面会弹出删除提示窗口,直接点击确定就可以了。
pdf水印可以去掉,使用PDF打开文件,在插入选项页面删除水印,以下是具体操作步骤:工具/原料:华硕11700K、WIN1064位、WPSoffice2021 点击插入 打开PDF,点击插入。点击水印 页面弹出选项,点击水印。
点击【插入】打开pdf文件后,在编辑栏找到并点击【插入】一项。点击【水印】在【插入】的选项栏里有一项【水印】,点击。点击【删除水印】在【水印】的下拉框最下面有一项【删除水印】,点击即可完成去除水印。
编辑:Aviv