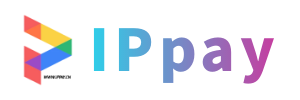ai网格移动(ai网格工具怎么移动锚点)
ai怎么拉网格辅助线ai怎么拉网格辅助线
1、打开电脑ai文件,新建文件夹,按住快捷键Ctrl+R键调出参考线;然后点击参考线鼠标右击,调出参考线界面,点击释放参考线;最后参考线就可以随便拖动了。打开电脑ai文件,新建文件夹,按住快捷键Ctrl+R键调出参考线;然后点击参考线鼠标右击,调出参考线界面,点击释放参考线;最后参考线就可以随便拖动了。
2、打开画册文件;点击“视图”菜单,选择“显示网格”打开网格线;点击“视图”菜单,选择“新建辅助线”打开辅助线面板;在面板上输入辅助线的位置和数量,选择辅助线的颜色和样式;点击“确定”完成辅助线的创建。如有需要,可以通过对辅助线进行拖动或删除进行调整。
3、在上方菜单栏中执行命令“视图”,在下拉菜单中找到并选择“显示标尺”选项。这样,你就可以看到在界面中出现了标尺。 通过点击并拖动标尺的黑色部分到画板的位置,你可以方便地创建一条参考线。此外,你还可以根据需要移动参考线,只要记住它们是基于标尺刻度进行定位的。
4、该情况可以按以下步骤操作:打开AI软件,点击菜单栏中的“编辑”选项。在下拉菜单中找到“首选项”,然后点击“智能参考线”。在弹出的设置框中,勾选你需要的选项,比如“对齐到像素网格”“对齐到路径”“对齐到对象”等。点击“确定”按钮,完成设置。
5、打开Adobe Illustrator软件并加载您的文档。 在菜单栏中选择视图选项。 在视图选项中,找到显示子菜单。 在显示子菜单中,选择辅助间距选项。可能会以一个网格图标或带有辅助间距字样的选项进行标识。 选中辅助间距选项后,您将看到文档中出现了辅助线来表示辅助间距。
6、首先在电脑中打开AI,在键盘中按ctrl+r调出标尺,拉出辅助线,这时它会有一个默认色,如下图所示。接着选择“编辑”—“参考线和网格”,如下图所示。然后在弹出的参考线和网格框里,点击青色后面的下拉键,会出现系统提供的一些颜色来选择。
AI中文字或图片移动时移动的位置好像固定了一样,移动时候不精确,这是怎...
1、这是因为开启了对其网格功能ai网格移动,只要在软件中将其取消即可。工具ai网格移动:电脑、AI软件。打开电脑桌面上的AI软件。可以发现被选中图形总是吸附在网格线上。点击界面左上角的视图选项。在弹出的菜单中,点击菜单下方的对其网格。取消对其网格功能后,再移动时,图形就不会再吸附了。
2、在AI软件中,当移动文字或图片时感觉位置固定且不精确,这通常是由于软件内置的自动吸附功能导致的,该功能默认是“对齐网格”。开启此功能后,移动对象时会自动吸附到最近的网格线或对齐点,使得移动变得不精确。为了解决这个问题,可以采取以下步骤: 打开AI软件,并找到需要移动的文字或图片。
3、AI中文字或图片移动时位置似乎固定、移动不精确的问题,通常与软件设置、操作方式及对象属性等多个因素有关。首先,软件中的网格对齐或吸附功能可能被开启,导致元素在移动时自动对齐到最近的网格线,从而限制了移动位置的精确性。
4、AI中文字或图片移动时位置似乎固定、移动不精确的问题,通常是由于软件设置、操作方式或对象属性等原因导致的。首先,这种情况可能源于软件界面的设置。在某些AI设计软件中,如果开启了网格对齐或吸附功能,文字和图片元素在移动时会自动对齐到最近的网格线,导致移动位置看起来像是固定的几个点。
5、我遇到过一种的现象,也许就是ai网格移动你说的问题 移动图形,想放在一个位置,总是左右跳动,不精确 这是因为ai有一种特别功能,就是吸附,当ai网格移动你移动的图形距离某个元素很近的时候,会自动被吸附过去,包括画板边缘也是。
用ai如何制作网格?
进入画布主界面,点击左侧矩形网格工具。鼠标左键直接在画布上面拖动就可以绘制网格图。选择直接选择工具,选中锚点,可以移动线条。如果是绘制正方形网格,按照shift键进行绘制即可。如果要增加网格列数,拖动网格ai网格移动的时候不松开鼠标,按住键盘上的右箭头即可增加列数,反之就是减少。
打开AI软件,新建画布。2长按直线工具ai网格移动:左侧工具栏中找到直线工具,点击直线工具。3选择矩形网格工具。4按住左键拖动即可创建网格 5向左箭头键,减少列,向右按箭头,增加列:拖动鼠标画网格后不放开,按向左箭头键,每按一下减少一列。按向右箭头键,每按一下增加一列。
想要使用AI软件0中的网格工具来创建网格图形。以下是一个简单的步骤: 打开AI软件0,在画布上绘制一个矩形。 ai网格移动; 将矩形填充为橙色或其他任意颜色。 在工具栏中找到网格工具(通常位于渐变工具左侧)。 在矩形的特定位置上单击一下,即可生成带有网线的图形。
在Adobe Illustrator(AI)中制作网格空间,可以有效地布局和组织你的设计元素。以下是在AI中创建网格空间的步骤: 打开Adobe Illustrator。 创建一个新文档。点击菜单栏上的文件菜单,然后选择新建(或按Ctrl+N)。
启动AI软件,创建一个新的画布。 选择直线工具:在左侧工具栏中,长按直线工具图标,然后点击选择。 切换到矩形网格工具:在工具选项中,选择矩形网格工具。 拖动创建网格:按住鼠标左键并拖动,即可在画布上创建网格。
ai中矩形网格交叉点怎么单独移动ai中矩形网格交叉点怎么单独移动
1、ai中矩形网格交叉点单独移动方法:首先,打开电脑里面的AI软件,并点击进入。在画布上面任意的去画一个矩形,如果此时使用移动工具直接移动中心点是无法操作的。需要选择在左边的工具栏上面找到旋转工具,然后点击它。然后再选择去移动中心点,就可以移动到其它的位置了。
2、首先打开ai软件,ctrl+N新建文件。其次使用的矩形使用的工具草图一个矩形。最后点击重新激活工具条的网格划分基本工具即可。
3、打开 Illustrator,并创建一个新文档。在菜单栏中选择“视图”“显示网格”,以确保矩形网格功能启用。 在工具栏中选择“矩形工具”(快捷键为M),并单击并拖动鼠标以创建一个矩形。您可以使用网格对准工具(在“视图”“显示对齐工具”中)来确保您的矩形对齐到网格上。
4、打开AI软件,右侧工具栏中点击线段工具,然后鼠标右键会弹出下拉菜单。在弹出的下拉菜单中点击选择——矩形网格工具。按住鼠标左键不松,拖拽鼠标就能够画出一个表格。下面教大家快捷操作,拖拽鼠标画出表格之后不松鼠标,按键盘方向键的上下键可增加和减少行数。
5、打开AI,新建文档,在工具箱找到里矩形网格工具。拖动鼠标可以绘制一个矩形网格,按住shift键,拖动鼠标,可以绘制一个正方形网格。拖动鼠标画网格后不放开,按向左箭头键,每按一下减少一列。按向右箭头键,每按一下增加一列。拖动鼠标画网格后不放开,按向上键,每按一下增加一行。
ai移动参考线为什么不跟着动了ai怎样移动参考线
1、打开,ai软件,在画板中制作出自己需要的形状。
2、出现这种情况应该是你误会了。在ai软件中,要拉出来参考线的正确的方式是移动鼠标到横向标尺上,向下拖动出来一根直线至合适的地方松开手之后就可以形成为一个参考线了;移动鼠标到纵向标尺上,向右侧拖动出来一根竖线之后并移动至合适的地方松开手之后就可以了。
3、释放参考线之后,参考线就可以随便拖动了。再点击锁定参考线之后,参考线就锁定拖不动了。
4、打开电脑ai文件,新建文件夹,按住快捷键Ctrl+R键调出参考线;然后点击参考线鼠标右击,调出参考线界面,点击释放参考线;最后参考线就可以随便拖动了。打开电脑ai文件,新建文件夹,按住快捷键Ctrl+R键调出参考线;然后点击参考线鼠标右击,调出参考线界面,点击释放参考线;最后参考线就可以随便拖动了。
5、alt+ctrl+;”即可锁定。6/6 当我们做了很多辅助线时,会影响作图,可以选择暂时隐藏,点击“视图”—“参考线”—“隐藏参考线”或者使用快捷键“ctrl+;”。快捷键不起作用了。打开AI找到视图-标尺-显示标尺。即可。如果参考线拖不动,那是因为锁住了,打开视图-参考线-解锁参考线。
ai如何把网格弄正ai怎么把网格变形
1、打开AI软件并打开要处理的文件。 定义网格:使用AI工具中的“直线选择工具”或“矩形选择工具”选择网格的一条线和这条线的两个端点,并复制到新的图层中。然后使用AI工具中的“旋转”选项来将该复制的线段旋转到水平或垂直位置。
2、解决这个问题的方法可以尝试以下几种: 重新绘制:将网格从头开始重新绘制,并确保每行每列都是垂直和水平方向。 使用工具进行矫正:在一些绘图软件中,有专门的矫正工具,例如Photoshop中的扭曲工具或变形工具,可以帮助您将网格调整到想要的位置。
3、可以通过在ai工具中选择“3D旋转工具”来将网格转换为正方体。明确结论是可以做成正方体。同时,原因是因为在3D旋转工具的选项中,有一个“选择正方体”选项,使用该选项便可以将网格转换为正方体。此外,还可以使用其他的3D编辑软件来进行相应的操作。
4、电脑打开Adobe Illustrator,新建文档。AI新建文档后,双击矩形网格工具。双击矩形网格工具后,点击一下画布就会弹出矩形网格工具选项,在这里设置格数或者大小。设置好之后,用鼠标在画布画网格就可以了。
编辑:Seofensi工作室